When you use Touch ID or Apple Watch to unlock, 1Password stores an encrypted secret on disk. This secret is used to decrypt your 1Password data when your fingerprint is recognized, or you approve 1Password on Apple Watch. Can't unlock 1Password with Apple Watch even though Unlock with Apple Watch is set up. So I've set up Unlock with Apple Watch in the privacy settings on my MacBook Air running Big Sur, but 1Password is still not seeing it as set up. Under the settings it just gives me the option to 'Set up Apple Watch' even though it is already set up and not. Before you can use your Apple Watch to unlock 1Password, you’ll need to set up Auto Unlock on your Mac. Then follow these steps: Open and unlock 1Password. Choose 1Password Preferences from the menu bar, and click Security.
- To reset your Apple Watch's password, you can use the Watch app on your iPhone, or the device's charger.
- When you reset the passcode on your Apple Watch, you'll have to completely reset the Watch, which will erase all your data.
- If you already know your Apple Watch's password, you don't have to reset it — you can simply change the passcode.
- Visit Business Insider's Tech Reference library for more stories.
Like all mobile devices, your Apple Watch relies on a passcode to keep your data safe from strangers. You can change or reset this passcode at any time.

If you remember your existing passcode, it's easy to change. But if you've forgotten it, then you'll need to reset the Watch, erasing all its data in the process.
Here's how to do both.
Check out the products mentioned in this article:
Apple Watch Series 5 (From $399 at Apple)
How to reset your Apple Watch's passcode
1password On Apple Watch 2
If you don't know the passcode and need to reset it, you'll have to completely reset the watch. There are two ways to do this: using your charger, or using your iPhone.
Using a charger
1. Put your watch on its charger.
2. Press and hold the side button until the Power Off message appears on the screen.
3. Press hard on 'Power Off.'
© Dave Johnson/Business Insider Press the 'Power Off' button hard while the Watch is in its charger to reset the Watch and change its passcode. Dave Johnson/Business Insider4. Tap 'Erase all contents and settings.'
5. After the process is completed, set up your Watch again as if it were new.
Using your iPhone
1. With the Apple Watch nearby, start the Apple Watch app on your iPhone.
2. Tap 'General' and then tap 'Reset.'
3. Tap 'Erase Apple Watch Content and Settings' and confirm you want to do this.
© Dave Johnson/Business Insider You can reset your Apple Watch using the Watch's iPhone app. Dave Johnson/Business Insider4. After the process is completed, set up your Watch again as if it were new.
How to change your Apple Watch's passcode if you know the current passcode
If you remember your current passcode, you can change it without resetting your Watch.
1. On the Apple Watch, press the digital crown to display the list of apps, and tap 'Settings.' (If you see the apps as an array of icons in Grid View, tap the gear-shaped icon instead.)
© Dave Johnson/Business Insider Tap 'Settings' or look for the gear-shaped Settings icon to change the passcode. Dave Johnson/Business Insider2. Tap 'Passcode.'
3. Tap 'Change Passcode.'
© Dave Johnson/Business Insider When you choose to change the passcode, you'll need to enter the existing code before changing it to something new. Dave Johnson/Business Insider
4. Enter the current passcode, and then enter the new passcode you want to use. You'll need to enter it twice to confirm it.
Related coverage from Tech Reference:
When you use 1Password on your Apple Watch, you can have quick access to items that you use often. Because you can access the items so easily, you can use longer and more secure passwords in circumstances where you might not have your iPhone with you.
You are always in control
Only items you add to Apple Watch will be available on your Apple Watch, and your watch must be unlocked to view them.
Your items are sent securely to your Apple Watch
When you first set up your Apple Watch, you pair it with your iPhone by holding your phone’s camera up to an animated pattern on your watch. The pattern contains an encoded secret that is used for out-of-band pairing. After your watch is paired to your phone, they exchange keys, so all future communication is end-to-end encrypted.
1Password uses this secure communication channel to send items to your Apple Watch.
Learn more about Apple Watch security.
Your items are stored securely in the Apple Watch Keychain
1password On Apple Watch
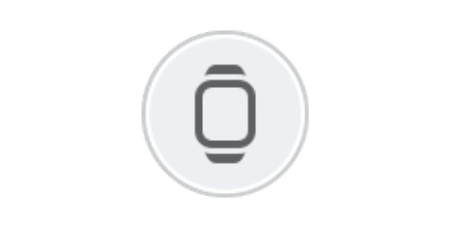
When you add items to 1Password on your Apple Watch, only the relevant details from the items are stored in the Apple Watch Keychain. The title, type, and UUID are stored for each item. The following additional item details are stored for each supported item type:
- Login
- Username, password, one-time password, website (domain only)
- Secure Note
- Notes
- Credit Card
- Card number, expiration date, PIN, verification code
- Bank Account
- Bank name, name on account, account type, routing number, account number
- Driver License
- Name, number
- Passport
- Type, issuing country, number, full name, sex, nationality, date of birth, place of birth, issued on, expiration date
- Password
- Password, website (domain only)
- Social Security Number
- Name, number
- Wireless Router
- Network name, network password
Custom fields are not stored on Apple Watch for any item type.
Because the details are stored in the Apple Watch Keychain, they’re protected by your Apple Watch passcode, not your Master Password. To keep the item details safe, 1Password uses the kSecAttrAccessibleAfterFirstUnlockThisDeviceOnly attribute to store the information, which means that:
- Your Apple Watch must be unlocked for the item details to be accessible.
- Your Apple Watch must have a passcode set. If you turn off your Apple Watch passcode, your item details are deleted.
- The item details cannot be restored to a different device.
- The item details are not included in iCloud backups.
- Only 1Password can access the item details.
To remove all your item details from the Apple Watch Keychain:
- Open and unlock 1Password on your iPhone.
- Tap Settings > Apple Watch.
- Turn off Enable Apple Watch.
To remove the details of a specific item from the Apple Watch Keychain:
- Open and unlock 1Password on your iPhone.
- Tap an item and scroll to the bottom of its details.
- Tap Remove from Apple Watch.
Protect yourself when using 1Password on your Apple Watch
Using 1Password on your Apple Watch is very convenient. Follow these tips to stay safe:
Don’t share your Apple Watch passcode. If you use 1Password on your Apple Watch, it’s important that you guard your Apple Watch passcode closely. Anyone who knows your Apple Watch passcode can view the items that you’ve added to 1Password on your Apple Watch.
Turn on wrist detection. When wrist detection is on, your watch locks when you take it off, so your information stays secure. On your Apple Watch, open Settings, tap Passcode, and turn on Wrist Detection.
Be aware of the items you add to your Apple Watch. Storing low-value secrets, like your garage door and bike lock codes, in 1Password on your Apple Watch is a great convenience. However, because the items aren’t protected by your Master Password when they’re on your Apple Watch, you may want to avoid storing high-value secrets, like your bank and email passwords.
If you’re concerned that someone may attempt to wear your Apple Watch when you’re not wearing it, turn off Unlock with iPhone. When Unlock with iPhone is turned on, unlocking your iPhone will automatically unlock your watch when someone is wearing it near your iPhone. If you anticipate such a situation, you can turn off that setting. On your Apple Watch, open Settings, tap Passcode, and turn off Unlock with iPhone.
Don’t jailbreak your Apple Watch. Someone with physical access to your watch could theoretically access your item details stored in the Apple Watch Keychain. However, that would require unlocking the device and jailbreaking the device (so that something other than 1Password can read the Apple Keychain data that belongs to 1Password). If you jailbreak your device, you are willingly defeating one of the strongest defenses against such an attack.
Learn more

