Citrix Workspace app for chrome earlier known as Citrix Receiver for Chrome and older versions of Citrix Receivers for Chrome. After upgrade to chrome 79, The published chrome doesnt have any sound. This is due to -enable-audio-service-sandbox is added into the command line automatically. Just add the following line, -disable-features=AudioServiceOutOfProcess in the published chorme, and it will solve the no sound issu. Taking the Citrix session out of fullscreen and putting it back into fullscreen fixes the issue. I've tried submitting a support case, but Citrix support does not seem to understand anything about how their Chrome app works. Support agents don't understand the issue and don't even read the full support case.
Mar 22, 2021 Citrix Workspace app for Chrome The new Citrix Workspace app (formerly known as Citrix Receiver) provides a great user experience — a secure, contextual, and unified workspace — on any device.
Applicable Products
- Citrix Gateway
- Receiver for Windows
- StoreFront
Objective
The article describes configuration steps for Citrix WebHelper invoked mode. It is essential to have access to back-end application via NetScaler Gateway when Receiver Client Selective Trust (CST) feature is enabled.
Instructions
1. For an already installed Chrome, Chrome > Settings > Show advanced settings > Privacy > clearing Browsing data: the beginning of time, then exit Chrome and re-run it.2. Access Netscaler Access Gateway URL in Chrome and login with user credential, You should get below “Detect Receiver” page.


3. Click “Detect Receiver” button and wait, you should see Chrome “External Protocol Request” dialog window pop up.
Note: Verify urlreceiver://<AG FQDN>/Citrix/…, Verify the client machine can resolve the AG FQDN to correct IP address.
4. Click “Launch Application” button, the expected output is, “Just a moment, we’re detecting if…” and then automatically redirects to Storefront resource enumeration page with resources listed, or Storefront login page (you might need to re-enter user credential and click “Logon” button).
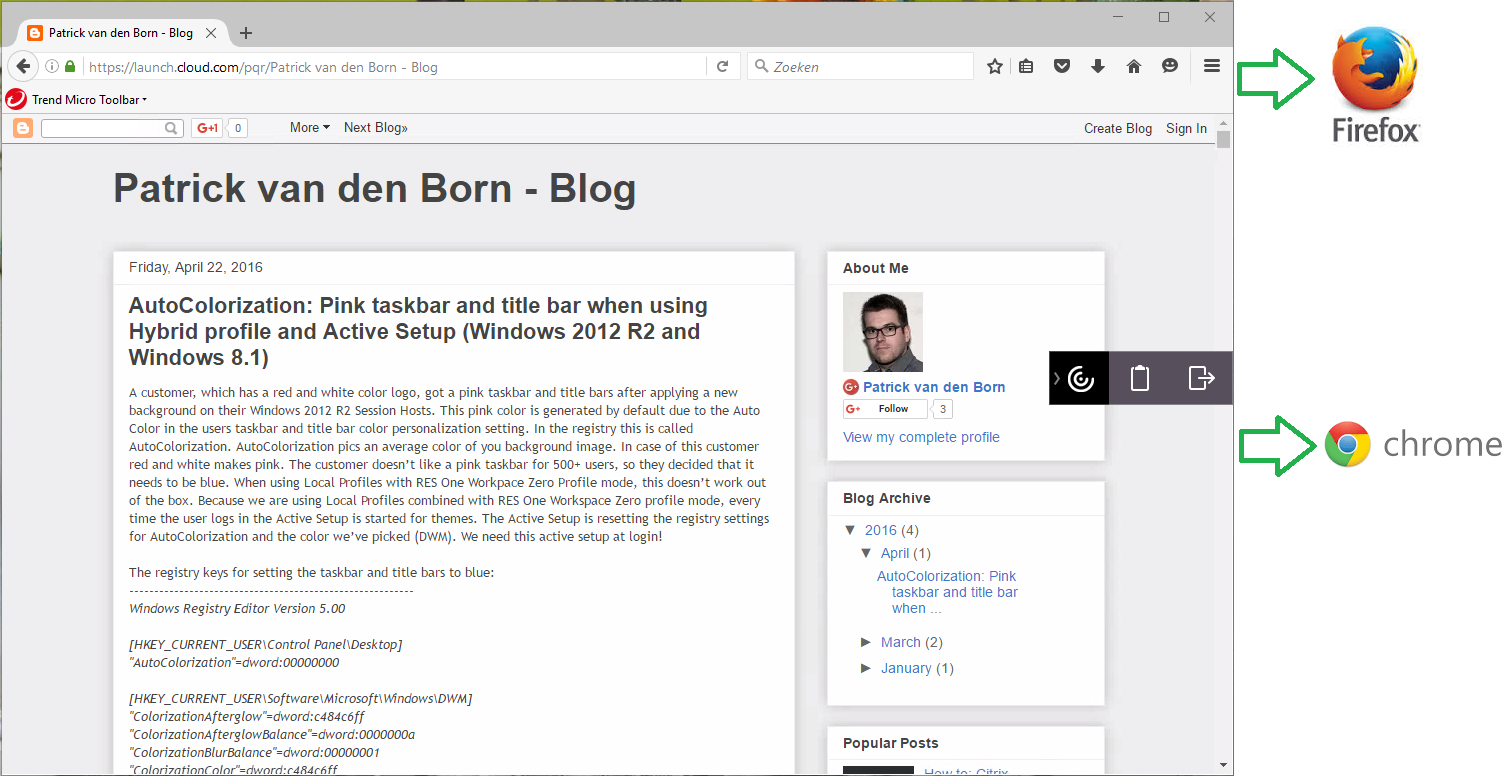
Important Note:
- If “Just a moment, we’re detecting if…” webpage doesn’t auto redirects to enumeration/login page of storefront, please click “Detect again” button to try again.
- If “Just a moment, we’re detecting if…” webpage doesn't redirect to storefront web page, it means the configuration for Citrix WebHelper invoked mode failed. In this situation, user can click “Already installed” to continue, Chrome will work in Citrix WebHelper NOT invoked mode.
5. In Storefront resource enumeration page, click an application icon. If “External Protocol Request” dialog window pops up. It indicates Chrome is working at WebHelper.exe invoked mode.
Otherwise, It will work in non-invoked mode. Where it will download ICA file for the resource.
6. Check 'Remember my choice' to avoid repeated External protocol request popup and Click “Launch Application” button, the application should be launched by Receiver successfully even with CST enabled.
Additional Resources
- From your Chromebook, go to the Google Play Store:
2. Click into the Search Box and type Citrix and then press enter:
3. The Citrix Workspace app should appear:
4. Go ahead and click the Green Install button towards the right hand side:
5. When installation is complete, you will see a green “Open” button. Go ahead and click that button:
6. As the Citrix Workspace opens, you may be prompted to allow Citrix Workspace to allow access to items on your device – click Allow.
7. You will then be prompted to allow Workspace to make and manage phone calls – Click Allow.
8. You will then be prompted to allow Workspace to use Citrix Workspace service – Click Allow.
9. Click “Get Started”
10. On next screen enter https://citrix.wcsu.edu and make sure to toggle the switch next to “Add account type as Web Interface” to the right as shown below. Click continue.
11. For your username, enter everything before the @wcsu.edu in your email address. For example, if your email address is test001@wcsu.edu, you would enter test001 for your username along with your current email password. Click Log On.
12. Click APPS located in the top center of the window and then click the application that you would like to launch:
13. If prompted to Allow Workspace to record audio, choose Allow:
14. If prompted to Allow Workspace to access this device’s lcoation, choose Allow:
15. You may need to wait 2-5 minutes for the application to load depending on your internet connection. Once it loads, you may be presented with this screen. You can toggle the green button to the left.
16. In this example, we launched SPSS. Now it is ready to use:
To Exit Out of Citrix
- Close your application:
You will be brought out of Citrix and back to the application list:
2. In the upper right hand corner, click your name and then click “Log Off”.
3. Click the X in the upper right hand corner:
To Go Back into Citrix Once it is Setup on the Chromebook:
- From your desktop, click the Launcher button in the lower left hand corner:
2. Click the up arrow to see a listing of applications on your Chromebook:
3. Look for the Citrix Workspace icon in your application listing and click it:
4. On the Accounts screen, Click the very top choice which for this example is called “Web Interface”.
Citrix Workspace In Chrome Os
5. For your username, enter everything before the @wcsu.edu in your email address. For example, if your email address is test001@wcsu.edu, you would enter test001 for your username along with your current email password. Click Log On.
6. Proceed to step #12 from above to continue logging in a using applications through Citrix.
Citrix Workspace In Chrome Extension
Was this article helpful?
Citrix Workspace Chrome Not Working
Related Articles
