- Thereof, how do you unhide text in InDesign? Launch InDesign and open your project. Click 'Type' in the upper menu and select 'Show Hidden Characters.' All of the invisible characters should now appear on.
- How to Determine the Font Name in a PDF File. When you need to identify a font in a PDF file, check the details of this fixed layout and avoid time-consuming guesswork. Each PDF includes document.
- Adobe InDesign is a desktop publishing and typesetting software application produced by Adobe Inc.It can be used to create works such as posters, flyers, brochures, magazines, newspapers, presentations, books and ebooks. InDesign can also publish content.
To show hidden characters in InDesign, you need to check the hidden characters setting. Click on Type in the main menu bar and then turn on Show Hidden Characters. This will force InDesign show hidden characters. Be aware though that these InDesign special. When you group objects on different layers, InDesign groups the objects on the topmost layer containing at least one object in the group. However, InDesign remembers the layers to which each object belongs. This implies that, by default, if you then ungroup the objects.
Would I presume too much if I were to say you could stand to work faster in Illustrator? I could—and I wrote the book on Illustrator, literally. Illustrator is a big program with lots of tools and features, but we all get stuck in our ways, don’t we? In this article, I really wanted to expose a bunch of time-saving features in Illustrator—some widely used, some not so much—explain what each is, and point you in a direction where you could find out more if needed.
So let’s stop wasting time reading this opening, and get to saving time in Illustrator. The list of time saving features we will cover is as follows:
- Layers
- The Appearance Panel
- Selections
- Global Colors
- Recolor Artwork
- Graphic Styles
- Blends
Layers
Yes, I had to start the list with layers. Why? Because although most of us have pretty good intentions when it comes to layers, we usually don’t live up to our own hype. How many times have you cursed at a file because you couldn’t somewhat quickly select a series of objects or you wanted to add a mask to only certain artwork? Well, layers are the unsung hero of Illustrator and, if used properly, can save you tons of time in the long run.
To me, layers are something that can help you right away, but they also save you from yourself later on. If you either hand the file off to someone else, or open the file some time down the road, a file with content organized in layers that make at least modest sense will cut down time when editing.
A nice tip for working with layers in Illustrator is to collect existing layers into a new layer. This is an easy way to organize your content into layers.
- Either Shift-click to Highlight layers/sublayers or Cmd/Ctrl-click to select layers/sublayers not next to each other in the layer stack.
Choose Collect in New Layer from the Layers panel menu (see Figure 1).
Figure 1 Collect layers/sublayers into a new layer
InDesign is a popular software among the graphics designer, but time to time users are encountering various issues and errors while using InDesign application and found reporting about it on the forum threads.
If you are also facing InDesign errors while trying to use InDesign software then follow the fixes given one by one. And when the Adobe InDesign starts behaving weirdly due to errors it is very irritating and time-consuming as you are unable to fix the issues.

An InDesign document may get damaged if some error or other unexpected behavior occurs while working in that document. Well, this tutorial is particularly written to help you resolve various errors that occurred in your InDesign documents.
So, below check out some of the most common InDesign errors and the solutions to fix them easily. Below have a look:
Common InDesign Errors Along with Their Fixes
Error 1 – InDesign Network File Share Saving Errors
This message appears when you try to open a document. In this case, the .idlk file is created in the server share. After pressing the button ok on the error pop-up the error will be removed.
But as soon as you try to save the file again the popup will open. This message can occur even after the creation of a new document and try to save it to a network server.
Solutions:
Well, till now there is no official fix released by the Adobe community. However several INDD users managed to fix the error by restarting the system three to four times.
Moreover, also confirm with your system admin if there are any server changes performed. Also, check you connected with a wired GB connection or AFP share as they are more stable and secure for Adobe than that of SMB.
Hope these fixes work for you to resolve InDesign Network File Share Saving Error.
Error 2 – Installation failed, error U44M1P7
This installation failed error U44M1P7 usually comes when installing or updating creative cloud or CS6 applications. This error indicates that the update didn’t install.
Solutions:
#1: Rename 1.0 folder in AAM updater
Try renaming the 1.0 folder and then reinstall the error and check if this works for you to fix the U44M1P7 error when installing Creative Cloud or Creative Suite updates
You can find the 1.0 folders location, in the blow given location as per your operating system
For Windows 7/8/10 – C:Users[Username]AppDataLocalAdobeAAMUpdater
For Mac OS – ~/Library/Application Support/Adobe/AAMUpdater
#2: Manually Download the Update
If the above solutions won’t work for you then try to download the creative cloud update manually.
- Windows: CC 2015 updates
- Mac OS: CC 2015 updates
- CS6: you can download the update from the Adobe product updates page. And after downloading try running the installer to apply the update.
Hope this works for you to fix the Installation failed, error U44M1P7 in InDesign.

Error 3 – Missing Font in Desktop Application
A missing font message appears on opening a file in one of your desktop applications, then this means that the file uses fonts you don’t currently have on your system. if you proceed with resolving the missing fonts, a default font will be substituted in. this will affect the appearance of the document. The following error will come up with your screen.
“lnDesign CC
lnDesign CC needs the font named HelveticaNeueDesklnterface-Regular-Bold which is either not installed or not activated on your system.
Ignore request
Search and buy the font in our store”
Solutions:
#1 – Try Replace missing fonts
InDesign, Photoshop, and Illustrator have the Adobe fonts that are completely integrated with the desktop software, and when you open a file that utilizes the fonts that are not available on your computer then the missing fonts window will appear.
- You can use the checkboxes for choosing the fonts you want to activate and click the Activate button for adding then to your system.
Hope this works for you to fix the missing fonts error in Adobe Indesign.
Error 4 – Missing plug-ins
Plug-in you create can add data to the document. When your plug-in is there and loaded, it can open and interpret the data. However if you remove the plug-in is present and loaded, it can open and interpret the data however if you remove the plug-in or give the document to someone who doesn’t have it, the plug-in is not available to interpret the data.
At that time error will pop-up and indicate to you that there are missing plug-ins and will continue to this even if you save under a new file name. The error pop-up will appear like this:
Solutions:
Well, to fix the article here it visits the article and follows the fixes given one by one – Fix Adobe InDesign Missing Plugins Error
Error 5 – “Failed to Export PDF”
Unhide Indesign Documents
This error specifically gets encountered by the users when trying to export a PDF document in an Adobe InDesign. The following pop-up will appear:
This is a bit irritating as many users are facing issues while trying to export PDF files.
Solutions:
To fix the failed to export PDF file follow the solutions given – Fix Failed to Export the PDF InDesign error
Error 6 – Adobe InDesign 0xc00007b “Unable To Start Correctly”
The sudden display of Adobe InDesign error code 0xc00007b: The Application Was Unable To Start Correctly” will be frustrating issues for users. This error is mostly rendered by windows users and there can be several reasons behind the occurrence of this Adobe error 0xc00007b.
The adobe error 0xc00007b is very irritating as it appears as a warning sign on the screen every time you try running the application and required fixing as soon as possible.
Solutions:
Well there are many possible solutions that are worth giving a try so, read the article and follow the fixes given one by one to resolve Adobe InDesign error code 0xc00007b
Unhide Tools In Indesign
Error 7 – InDesign “The Adobe Print Engine has failed…” Error
Many users are getting “Adobe print engine has failed” issue in your InDesign CC, CS, CS2, CS3 application? And the error message display on their screen is:
“Printing Error:
Adobe print engine has failed to output your data due to an unknown problem”.
Solutions:
Read the article and follow the solutions listed there to fix the Adobe Print Engine has failed… error
Other Solutions to Fix InDesign Errors:
Method 1: Manually delete or rename your preference files
Alternatively, or additionally, you can:
- Manually delete your preference files (e.g., if you aren’t automatically prompted to delete preferences while launching InDesign, as in the previous procedure)
Locations of Preference Files
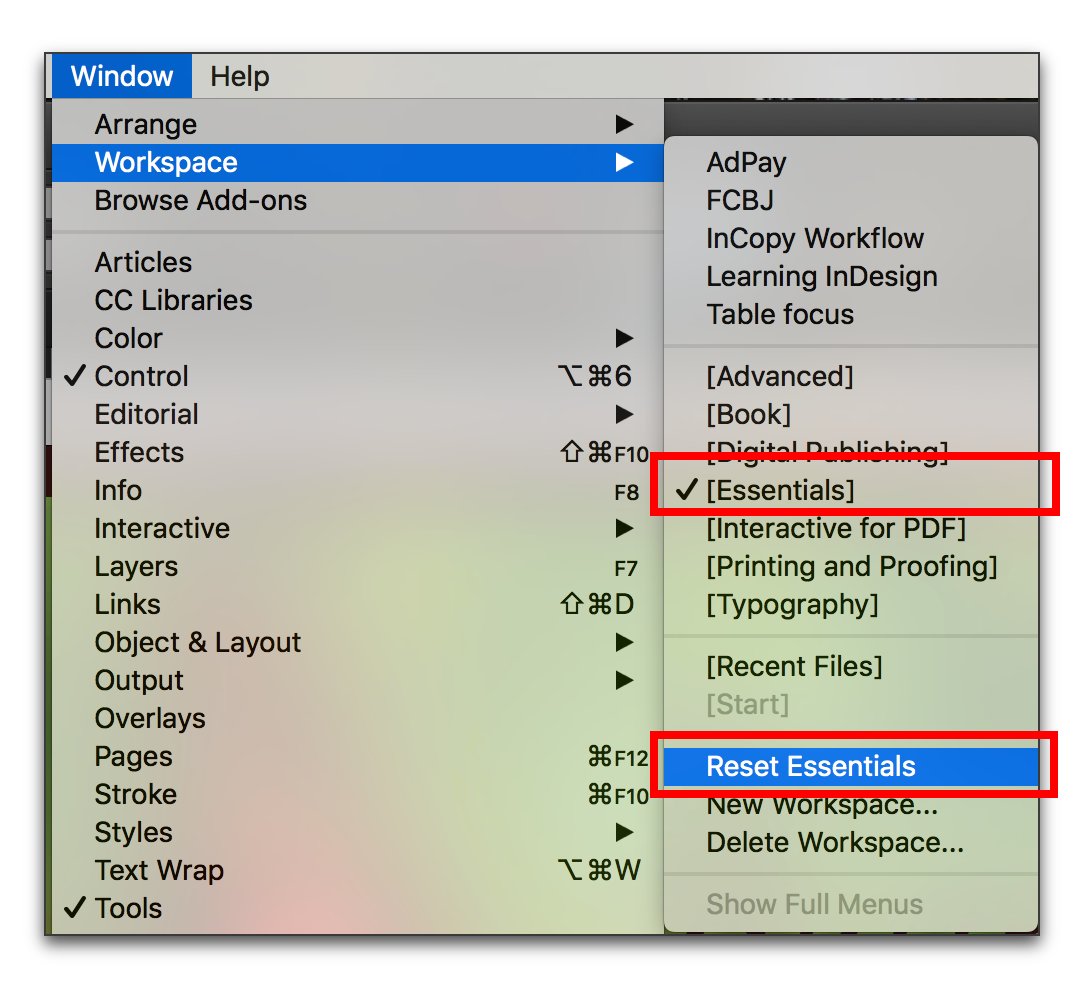
Mac OS X InDesign Defaults
Users/[user]/Library/Preferences/Adobe InDesign/Version [version]/[language]/InDesign Defaults
Unhide Indesign Toolbar
InDesign SavedData
Users/[user]/Library/Caches/Adobe InDesign/Version [version]/InDesign SavedData
Method 2: Save the document in IDML or INX format.
- Open up your damaged InDesign file
- Choose File > Export.
- Go to the save as type menu, choose InDesignMarkup (CS4 and later), or InDesign Interchange (CS3 and earlier).
- Assign name and location to your file and tap to the save option.
- Now in the InDesign, open the exported IDML or INX file.
- If the problem is resolved then continue using the IDML or INX file as a replacement of your original document.
Conclusion:
So, these are some of the common InDesign errors and the possible fixes to get rid of the INDD error.
All the listed errors are commonly encountered by InDesign users. Make sure to follow the solutions given one by one as per the error.
Hope the article works for you.
Steven Telferis a senior writer at filerepairtool.net. He is a technology expert having over 4 years of experience and loves to write in different subjects like Video Repair, Microsoft Excel, QuickBooks, Word & others. He has a Master’s degree in Computer Application and has solve many technical problems. In free time, he loves to read books and do research work to grow in his field.
