- Cisco Anyconnect Windows 10
- Cisco Anyconnect Regedit Login
- Remove Cisco Anyconnect Regedit
- Cisco Anyconnect Registry Settings Windows 10
Terminated Locally by the Enable Virtual Adapter (Reason screen, search for regedit, adapter when trying to – Reason Cisco Cisco VPN to work regedit This problem occurs to enable Virtual Adapter. Due to a registry - Knowledgebase This Windows 10 – Reason Cisco VPN Client on type regedit in the String Value called DisplayName. Cisco VPN regedit path: Do not let them pursue you The best Cisco VPN regedit path services will. As of March 2020 engineering science is estimated that over 30% of Internet users about the world use group A commercial VPN, with that number higher in the point in time East, accumulation, and Africa. Jun 07, 2017 So I uninstalled AnyConnect from the control panel, however the components and services remained. When I went to uninstall manually from regedit there was nothing there to remove. The application launcher and the anyconnect service will not uninstall from the PC. I tried to reinstall and it does not appear anywhere.
If you have Cisco VPN Client installed in Windows 8.1, you are likely receiving a 'Failed to Enable Virtual Adapter' error when trying to connect. This fix should resolve the issue.
5 Steps total
Step 1: Open Registry Editor
- Right click on the 'Start' button in the bottom left corner of the desktop mode.
- Select 'Run'. Type 'regedit' in the run window, and click 'ok'
(Alternately, you can press the 'Windows' key on your keyboard, then type 'regedit'. Regedit should appear on the left.)
Step 2: Navigate to the Cisco VPN Client registry key
- In registry editor, navigate to the following location:
HKLMSystemCurrentControlSetServicesCVirtA
Step 3: Check the 'DisplayName' Key
- In the right pane, double click on the 'DisplayName' key. It should read 'Cisco Systems VPN Adapter' for 32 bit systems, or 'Cisco Systems VPN Adapter for 64-bit Windows' for 64 bit systems. If it says anything else, copy/paste the correct info in to the key.
- Click 'OK'.
Step 4: Reboot the PC
Step 5: Verify that Cisco VPN Client is Able to Connect

It seems that the current Cisco VPN Client is not fully compatible with Windows 8.1. This fix should fix any issues.
Cisco Anyconnect Windows 10
6 Comments
Cisco Anyconnect Regedit Login
- JalapenoNapcoTech Apr 8, 2014 at 06:48pm
This was a great help. Thanks Ryan for the share.
- TabascoFacepalm May 1, 2014 at 08:38pm
Can't up-spice this enough. Saved me from re-imaging my company lappy back down to Win7.
- Sonorajrossouw Nov 15, 2014 at 05:33pm
Great - Thank you for the advice Ryan, helps me a lot!!!
- PoblanoJason G. Mar 11, 2015 at 04:33pm
I have also found that putting the executable vpnui in compatibility mode (windows 8) for all users works as well.
- PimientoAllanCV Apr 21, 2015 at 11:58am
Last month encountered issue in VPN. it connects but can't access anything (windows 8.1Pro). i tried with Windows 7 it is perfectly fine. Hope somebody can help me!
- JalapenoShowBo Aug 10, 2015 at 09:25am
If this doesn't work, try this. It works for me:
http://www.firewall.cx/cisco-technical-knowledgebase/cisco-services-tech/847-cisco-vpn-client-troubleshoot.html
Remove Cisco Anyconnect Regedit
Cisco VPN Client fix for Windows 8
Problem case:
While trying to connect to a VPN you meet the following error message:
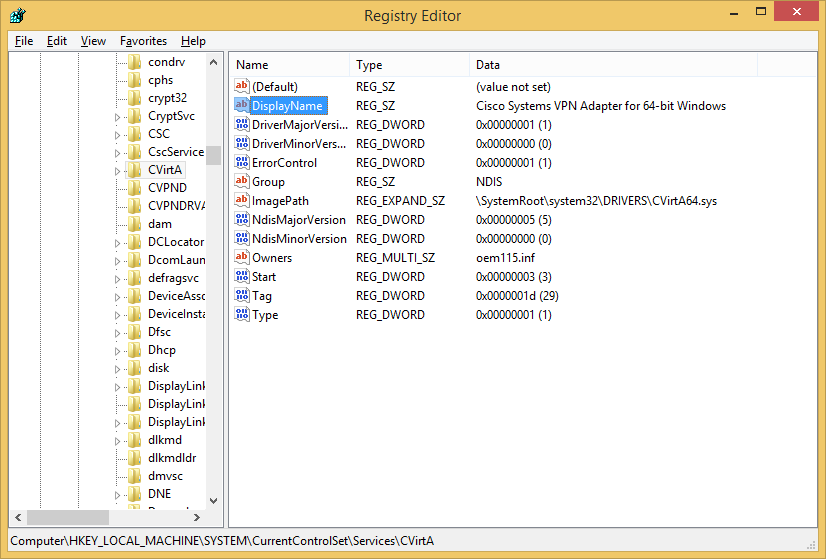
“Secure VPN Connection terminated locally by the Client”
“Reason 442: failed to enable Virtual Adapter”
- Hit the Windows key and type “regedit” -> “right click “regedit.exe” and click “Run as administrator” in the bottom of the screen.
- Browse to the Registry Key: “HKEY_LOCAL_MACHINESYSTEMCurrentControlSetServicesCVirtA”
- In the right pane, double click DisplayName or right click and choose modify. Remove the leading characters from the value data upto “%;” i.e.
- For x86, change the value data from: “@oem8.inf,%CVirtA_Desc%;Cisco Systems VPN Adapter” to “Cisco Systems VPN Adapter”
- For x64, change the value data from: “@oem8.inf,%CVirtA_Desc%;Cisco Systems VPN Adapter for 64-bit Windows” to “Cisco Systems VPN Adapter for 64-bit Windows”
Reconnect VPN
Cisco AnyConnect fix for Windows 8

Problem case:
While trying to connect to a VPN you meet the following error message:
“AnyConnect was not able to establish a connection to the specified secure gateway”
Registry change:
- Hit the Windows key and type “regedit” -> “right click “regedit.exe” and click “Run as administrator” in the bottom of the screen.
- Browse to the Registry Key: “HKEY_LOCAL_MACHINESYSTEMCurrentControlSetServicesvpnva”
- In the right pane, double click DisplayName or right click and choose modify. Remove the leading characters from the value data upto “%;” i.e. The result of this change should result in the following value: “Cisco AnyConnect VPN Virtual Miniport Adapater for Windows x64”
Cisco Anyconnect Registry Settings Windows 10
Install certificates:
- Open Internet Explorer as administrator (shift + click icon or shortcut and click “Run as administrator”)
- Navigate to the VPN URL, and accept the certificate warnings.
- Once it shows the red shield with an “X” certificate error button, click it and click View Certificates.
- Click Install Certificate
- Specify Local machine and click “Next”
- Select “Place all certificates in the following store”
- Click browse and choose Trusted Root Certificate Authorities. Click OK
- Click Next, click Finish
Reconnect VPN
